Download Altera USB-Blaster Driver
I started playing around with FPGA development using the Terasic DE0 development board recently and the first problem I encountered was the installation of the USB blaster driver. As far as I know there is no problem in installing the driver on Windows 7 but if you are using Windows 8 or 8.1 then you probably ran into the problem of Windows not allowing you to install unsigned drivers. I lost a significant amount of time to make the driver work on Windows 8.1 so to speed things up for you, here is what you do.
First, you need to obtain the driver to be installed. You probably already have it if you installed Quartus II, it comes with the installation. On my system it is located in:
C:altera15.0quartusdriversusb-blaster
Now, if you follow the instruction from Altera USB blaster install you probably get to step 8 of the instructions after which you are not prompted with a window mentioned on step 9. This is due to the fact that Windows 8 doesn’t allow you to install unsigned drivers by default so you need to disable this security option.
This section describes how to install the USB-Blaster driver on Windows 2000 and Windows XP systems. Before you begin the installation, verify the USB-Blaster driver is located in your directory: drivers usb-blaster 1 If the driver is not in your directory, download the USB-Blaster driver from the Altera web site. C: altera 12.1 quartus drivers usb-blaster-ii (not the one layer below e.g. The system will pick up from.inf and the correct x86 driver from there. Quote End - Hi, This problem caused from driver. The windows don't trust this Usb driver for 'unsigned agreemet or certificated'.
press Windows key and type in “Change advanced startup options”, and enter the options. You should see the following window (click on the picture to enlarge)
Advanced startup options – Recovery – Advanced startup
Go to Recovery and under Advanced startup locate Restart now. Before you click on it save whatever stuff you need to save since the restart is (almost) immediate. After you click on the button you will be prompted with a window providing you with a few options. Choose:

Troubleshoot -> Advanced options -> Startup Settings -> Restart
After restarting you will be prompted with another window that will provide you some other options. Choose:
7) Disable driver signature enforcement
Having all that in mind, now press the Restart now button from the screenshot above.
After restart try to install the USB blaster driver. Plug in the device, fire up Device Manager, locate the USB-blaster device and click on Update Driver Software.
On the new window that opens choose Browse my computer for driver software.
Choose to manually install the driver
Download Altera Usb-blaster Driver Updater
In the next window, locate the driver and click Next.
Enter/browse for the location of the USB blaster driver. It’s in the Quartus II installation folder.
After the Window successfully finds the driver you should be prompted with the window:
Click on Install. When the driver installs you should see it installed in the Device Manager:

To check that Quartus II can now use the driver, open up Quartus II and go to:
Tools -> Programmer
A window will open. Click on Hardware Setup:
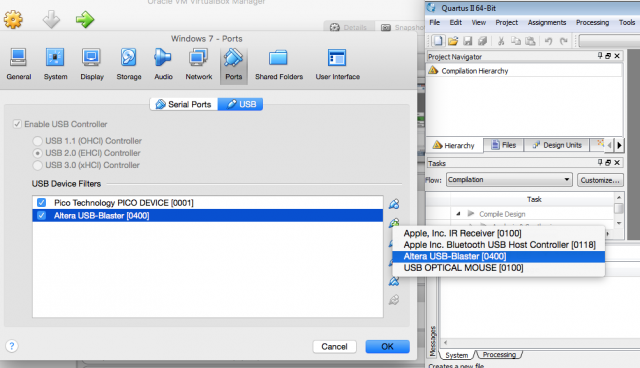
A new window will open. In the drop down menu choose USB blaster.
Quatus II – Programmer – Hardware setup window
Click Close. In the Programmer window you should now see the USB blaster selected as a programmer.

Quartus II – Programmer window with USB blaster selected
That’s it! The driver is installed and you can now program the FPGA board.
You must install the Altera® USB-BlasterTM or Altera USB-Blaster II download cable driver before you can use the cable to program devices with Quartus® II software.
Download Altera Usb Blaster Driver
The first time you plug in the USB-Blaster or USB-Blaster II download cable, the Windows XP Found New Hardware Wizard prompts you to install the driver. (Note: Do not use the Add HardwareWizard from the Control Panel.)
The Altera on-board USB-Blaster II cable appears as Altera USB-Blaster (unconfigured) when first attached to your system. After it has been configured by the Quartus II software, it will appear as Altera USB-Blaster II (JTAG interface), and then Altera USB-Blaster II (SystemConsole interface). You may need to install drivers for each of these interfaces in the same was as described below.

You must have system administration (Administrator) privileges to install the USB-Blaster or USB-Blaster II download cable driver.
Driver Installation
- Plug the USB-Blaster or USB-Blaster II download cable into the PC. The Found New Hardware Wizard appears.
- If you are prompted to answer a question about Windows XP Update, choose No, not this time and click Next.
- Select Install from a list or specific location (Advanced) and click Next.
- Select Don't search. I will choose the driver to install and click Next.
- If you are prompted to Select a hardware type, keep the default selection Show All Devices, and click Next.
- Select Altera USB-Blaster from the wizard list of hardware devices, then click Have Disk .... If the device is not available in the list, click Have Disk ... without selecting any device from the wizard list.
- Click Browse... and browse to the <Path to Quartus II installation>drivers<cable type> directory.
- For USB-Blaster cables the driver is in the usb-blaster directory.
- For USB-Blaster II cables the driver is in the usb-blaster-ii directory.
- Choose the appropriate location or file using the following steps:
- All versions of Quartus II software (except versions 6.1 to 7.2):
- Select the *.inf file in the driver directory: usbblst.inf for USB-Blaster and usb-blaster2.inf for USB-Blaster II.
- Click Open.
- Quartus II software versions 6.1 to 7.2:
- Browse to the x32 directory (Windows 2000/XP standard 32-bit) or x64 directory (Windows XP 64-bit).
- Click Open. The wizard automatically chooses the required file.
- All versions of Quartus II software (except versions 6.1 to 7.2):
- If the hardware Altera USB-Blaster appears in the Model list, select the device.
- Click Next in the wizard.
- Click Continue Anyway in the warning dialog box.
- Click Finish.
- To complete your installation, set up programming hardware in the Quartus II software.
